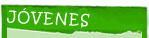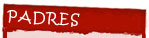Control Parental en Windows Vista
A diferencia de las versiones anteriores (Windows 2000/XP), Microsoft Windows Vista incorporó una herramienta de control parental en forma nativa en el sistema operativo e integrada en la instalación por defecto del mismo. Para configurar permisos en la herramienta de control parental, previamente es necesario tener configurado un usuario sin permisos administrativos a quién aplicar las configuraciones.
Controlar permisos de usuarios
Aunque no sea un consejo estrictamente orientado al Control Parental, es recomendarle asignar a los menores un usuario especial para acceder al sistema operativo. De esta forma, los menores utilizarán la PC con permisos restringidos dependiendo de lo decidamos para su edad. Por ejemplo, podríamos determinar que no debe instalar nuevas aplicaciones, modificar las configuraciones del sistema o utilizar ciertos software para descargar películas, etc.
Además, en el caso particular de Windows Vista, la creación de este usuario es condición necesaria para utilizar la herramienta incorporada de control parental. Para crear un nuevo usuario, debes realizar los siguientes pasos:
- Haz clic en Inicio > Panel de control.
- En este panel encontramos el acceso a Cuentas de usuarios y protección infantil. Entre las opciones que aparecen debajo de esta sección selecciona Agregar o quitar cuentas de usuarios.
- Posteriormente, selecciona el botón Crear una nueva cuenta.
- A continuación, elige el tipo de cuenta a crear (Usuario estándar), y coloca el nombre de la cuenta (por ej. el nombre del menor) y pulsar el botón Crear cuenta.
- Una vez creada, está podrá ser observada desde el panel de usuario. Para finalizar la configuración, selecciona la nueva cuenta y avanza hacia la siguiente ventana.
- En esta ventana, selecciona la opción Crear una contraseña para la cuenta.
- Escribe una contraseña, y después escríbela de nuevo para confirmar.
- Haz clic en Finalizar.
Control Parental
La herramienta de control parental integrada en Windows Vista permite las siguientes características:
- Establecer restricciones de sitios Web.
- Establecer límites de tiempo de uso del ordenador.
- Controlar el acceso a juegos.
- Permitir o bloquear el uso de programas específicos.
- Controlar las actividades de un usuario.
Acceso a la configuración de la herramienta
Para acceder a la herramienta, haz clic en Inicio > Panel de control > Control Parental.
Activación de la herramienta de control
Control Parental, mostrará la lista de usuarios dados de alta en el sistema. Selecciona aquel usuario al que pretendas aplicar los cambios (por ej. al usuario creado anteriormente), abriendose en ese momento la siguiente pantalla de configuracion o de Control de Usuario:
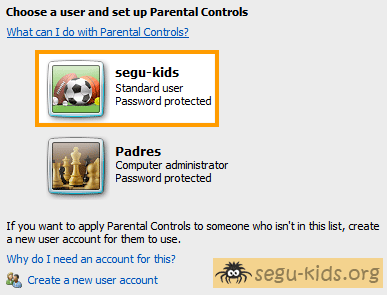
Establecer restricciones de sitios Web
La primer opción para configurar las restricciones Web, consiste en seleccionar un nivel de bloqueo para el usuario según la siguiente tabla:
- Alto: es la opción recomendada para niños menores de 12 años. Permite el acceso a sitios Web con contenido que puedan usar y comprender, con un lenguaje dirigido a esas edades.
- Medio: en este nivel los sitios Web se filtran por categorías. Se puede acceder a una amplia gama de sitios, pero no permite contenidos inapropiados.
- Ninguno: no se bloquea automáticamente ningún sitio Web.
- Personalizado: este nivel usa también las categorías de contenido, pero permite filtrar aún más categorías de forma personalizada.
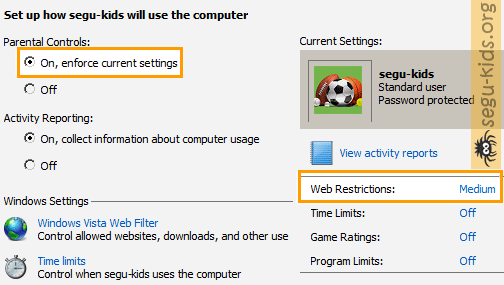
Las categorías disponibles para especificarlas incluyen todo tipo de contenido que pueda ser calificado por los mayores como no aptos: pornografía, contenido para adultos, lenguaje difamatorio, uso de explosivos, armas, drogas, alcohol, tabaco, apuestas, etc.:
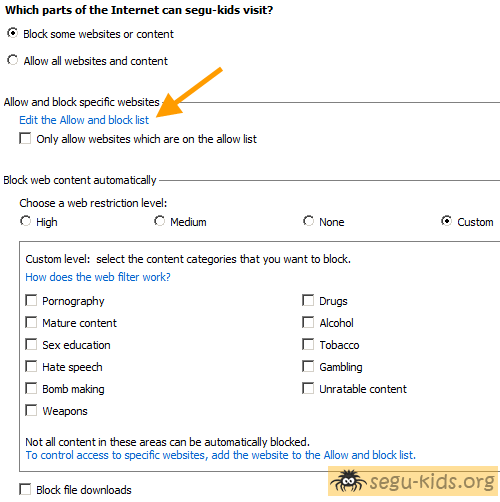
Independientemente de las categorías de clasificación, el usuario dispone de la posibilidad de permitir o denegar acceso a un sitio web de forma personalizada.
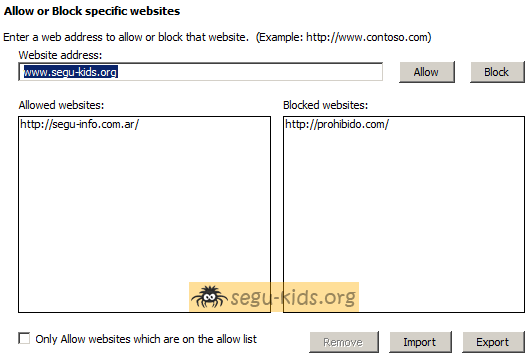
Establecer límites de tiempo de uso de la computadora
Esta opción permite establecer el horario en el que un usuario podrá utilizar su sesión, indicando para cada día de la semana los horarios permitidos y denegados. Si el usuario está utilizando su sesión al momento de finalizar el tiempo establecido, esta se cerrará automáticamente.
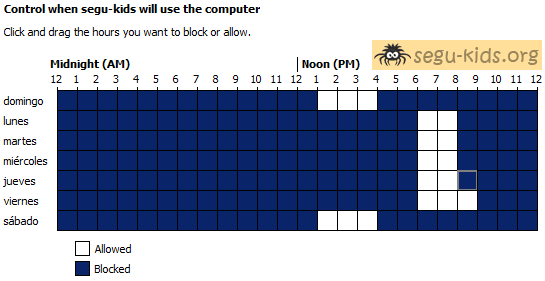
Establecer permisos para juegos?
Este apartado permite controlar los juegos que cuenten con un criterio de clasificación que el usuario podrá utilizar. Estos permisos se basan en la clasificación realizada por el Consejo de Clasificación de Software de Entretenimiento (ESRB, por sus siglas en inglés).
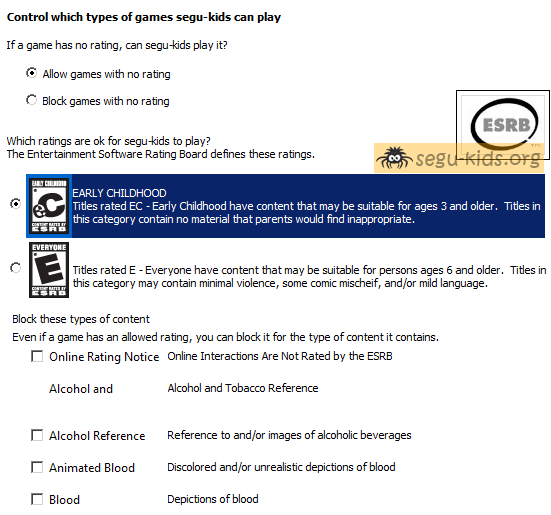
También es posible limitar el acceso a los juegos según clasificación por temáticas o, los juegos que no tengan clasificación, pueden ser impedidos globalmente. Para más información puede visitar la sección de Juegos.
Establecer los programas que se pueden utilizar
Esta sección tiene dos configuraciones iniciales:
- Permitir que el usuario pueda usar todos los programas
- Sólo utilizar los programas permitidos. En el caso, como administrador observarás un listado de aplicaciones instaladas en el sistema, y podrás seleccionar cuáles pueden ser utilizadas por el menor.
Como Windows listará todos los archivos ejecutables del sistema, ante la duda, la acción más prudente es no permitir el uso del programa. Por otro lado, desde esta ventana es posible controlar el uso de cualquier tipo de programa, sin que ello implique que el mismo sea necesariamente un juego.
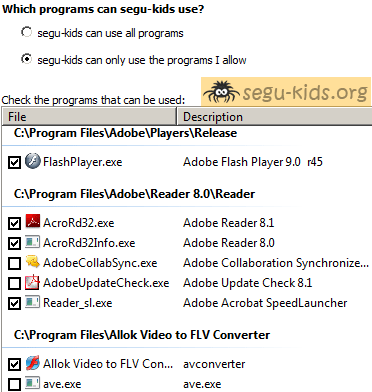
Controlar la actividad de un usuario
La última utilidad que ofrece esta herramienta es la de hacer un control de la actividad de los usuarios del sistema. Para ello, es posible seleccionar la opción Ver informes de actividades en el menú de control parental del usuario. Cabe destacar que esta es una funcionalidad de control y no de prevención y que debe ser usada con el criterio correcto para no invadir la privacidad de los menores.
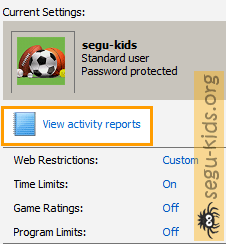
Desde el informe de actividades es posible comprobar las acciones que el usuario ha realizado en el equipo, como por ejemplo:
- sitios web más visitados
- itios web bloqueados recientemente
- sitios web que se intentaron visitar y fueron bloqueados
- descargas de archivos bloqueadas
- tiempos de conexión
- aplicaciones ejecutadas
- cantidad de correos electrónicos
- uso de programas de mensajería instantánea
- uso del reproductor multimedia
Asesor de contenidos de Internet Explorer
El asesor de contenidos de Internet Explorer 7 ofrece las mismas funcionalidades que las ofrecidas por su versión anterior. La forma de acceso es la misma, accediendo vía Herramientas > Opciones de Internet > Pestaña Contenido (pestaña) y las configuraciones no han variado desde Internet Exporer 6 en Windows XP.